I. MỘT SỐ KHÁI NIỆM QUAN TRỌNG
Để làm việc tốt với văn bản Word cần phân biệt tốt các khái niệm kí tự, từ, câu, đoạn, vùng văn bản.
1. Kí tự (Character): là các đối tượng chữ số, chữ cái, kí tự đặc biệt chủ yếu được nhập từ bàn phím
2. Từ (Word): Nhiều kí tự khác kí tự trắng (Space) ghép với nhau thành từ (Word). Từ được xác định bởi kí tự trắng (space).
Chú ý: Khi tới cuối dòng Word sẽ dựa vòng kí tự trắng (Space) để xác định cách xuống dòng. Cũng bởi lý do đó nên phải tuân thủ đúng các nhập dấu khi gõ văn bản để tránh trường hợp gõ sai khiến dấu chấm, phảy... lửng lơ ở đầu văn bản.
3. Câu (Sentence): Tập hợp các từ kết thúc bằng dấu ngắt câu, ví dụ dấu chấm (.) gọi là câu (Sentence).
4. Đoạn (Paragraph): Nhiều câu có liên quan với nhau hoàn chỉnh về ngữ nghĩa nào đó tạo thành một đoạn văn bản (Paragraph).Trong các phần mềm soạn thảo văn bản, đoạn văn bản được kết thúc bằng cách nhấn phím Enter. Như vậy phím Enter dùng khi cần tạo ra một đoạn văn bản mới. Đoạn là thành phần rất quan trọng của văn bản. Nhiều định dạng sẽ được áp đặt cho đoạn như căn lề, kiểu dáng,… Nếu trong một đoạn văn bản, ta cần ngắt xuống dòng, lúc đó dùng tổ hợp Shift+Enter. Thông thường, giãn cách giữa các đoạn văn bản sẽ lớn hơn giữa các dòng trong một đoạn.
Đoạn văn bản hiển thị trên màn hình sẽ được chia thành nhiều dòng tùy thuộc vào kích thước trang giấy in, kích thước chữ… Có thể tạm định nghĩa dòng là một tập hợp các ký tự nằm trên cùng một đường cơ sở (Baseline) từ bên trái sang bên phải màn hình soạn thảo.
5. Vùng (Section): Gồm tập hợp nhiều trang văn bản có chung định dạng (khổ giấy, cỡ giấy, hướng giấy tiêu đề trên, dưới, cách đánh số trang...)
Như vậy các định nghĩa và khái niệm cơ bản ban đầu của soạn thảo văn bản và trình bày văn bản là Ký tự, Từ, Câu, Dòng, Đoạn, Vùng.
Nguyên tắc tự xuống dòng của từ trong soạn thảo Văn bản
Trong quá trình soạn thảo văn bản, khi gõ đến cuối dòng, phần mềm sẽ thực hiện động tác tự xuống dòng. Nguyên tắc của việc tự động xuống dòng là không được làm ngắt đôi một từ. Do vậy nếu không đủ chỗ để hiển thị cả từ trên hàng, máy tính sẽ ngắt cả từ đó xuống hàng tiếp theo. Vị trí của từ bị ngắt dòng do vậy phụ thuộc vào rất nhiều yếu tố khác nhau như độ rộng trang giấy in, độ rộng cửa sổ màn hình, kích thước chữ. Do đó, nếu không có lý do để ngắt dòng, ta cứ tiếp tục gõ dù con trỏ đã nằm cuối dòng. Việc quyết định ngắt dòng tại đâu sẽ do máy tính lựa chọn.
Cách ngắt dòng tự động của phần mềm hoàn toàn khác với việc ta sử dụng các phím tạo ra các ngắt dòng “nhân tạo” như các phím Enter, Shift+Enter hoặc Ctrl+Enter. Nếu ta sử dụng các phím này, máy tính sẽ luôn ngắt dòng tại vị trí đó.
Nguyên tắc tự xuống dòng của từ là một trong những nguyên tắc quan trọng nhất của soạn thảo văn bản trên máy tính. Đây là đặc thù chỉ có đối với công việc soạn thảo trên máy tính và không có đối với việc gõ máy chữ hay viết tay. Chính vì điều này mà đã nảy sinh một số quy tắc mới đặc thù cho công việc soạn thảo trên máy tính.
Một số quy tắc soạn văn bản cơ bản
Bây giờ tôi sẽ cùng các bạn lần lượt xem xét kỹ các “quy tắc” của soạn thảo văn bản trên máy tính. Xin nhắc lại một lần nữa rằng các nguyên tắc này sẽ được áp dụng cho mọi phần mềm soạn thảo và trên mọi hệ điều hành máy tính khác nhau. Các quy tắc này rất dễ hiểu và dễ nhớ.
1. Khi soạn thảo văn bản không dùng phím Enter để điều khiển xuống dòng.
Thật vậy trong soạn thảo văn bản trên máy tính hãy để cho phần mềm tự động thực hiện việc xuống dòng. Phím Enter chỉ dùng để kết thúc một đoạn văn bản hoàn chỉnh. Chú ý rằng điều này hoàn toàn ngược lại so với thói quen của máy chữ. Với máy chữ chúng ta luôn phải chủ động trong việc xuống dòng của văn bản.
2. Giữa các từ chỉ dùng một dấu trắng để phân cách. Không sử dụng dấu trắng đầu dòng cho việc căn chỉnh lề.
3. Các dấu ngắt câu như chấm (.), phẩy (,), hai chấm (:), chấm phảy (;), chấm than (!), hỏi chấm (?) phải được gõ sát vào từ đứng trước nó, tiếp theo là một dấu trắng nếu sau đó vẫn còn nội dung.
Lý do đơn giản của quy tắc này là nếu như các dấu ngắt câu trên không được gõ sát vào ký tự của từ cuối cùng, phần mềm sẽ hiểu rằng các dấu này thuộc vào một từ khác và do đó có thể bị ngắt xuống dòng tiếp theo so với câu hiện thời và điều này không đúng với ý nghĩa của các dấu này.
Ví dụ:
Sai:
Hôm nay , học tin học online!
Hôm nay,học tin học online!
Hôm nay ,học tin học online!
Hôm nay , học tin học online!
Hôm nay,học tin học online!
Hôm nay ,học tin học online!
Đúng:
Hôm nay, học tin học online!
Hôm nay, học tin học online!
4. Các dấu mở ngoặc và mở nháy đều phải được hiểu là ký tự đầu từ, do đó ký tự tiếp theo phải viết sát vào bên phải của các dấu này. Tương tự, các dấu đóng ngoặc và đóng nháy phải hiểu là ký tự cuối từ và được viết sát vào bên phải của ký tự cuối cùng của từ bên trái.
Ví dụ:
Sai:
Thư điện tử ( Email ) là phương tiện thông tin liên lạc nhanh chóng và hữu ích.
Thư điện tử (Email ) là phương tiện thông tin liên lạc nhanh chóng và hữu ích.
Thư điện tử ( Email) là phương tiện thông tin liên lạc nhanh chóng và hữu ích.
Thư điện tử(Email) là phương tiện thông tin liên lạc nhanh chóng và hữu ích.
Thư điện tử(Email ) là phương tiện thông tin liên lạc nhanh chóng và hữu ích.
Thư điện tử ( Email ) là phương tiện thông tin liên lạc nhanh chóng và hữu ích.
Thư điện tử (Email ) là phương tiện thông tin liên lạc nhanh chóng và hữu ích.
Thư điện tử ( Email) là phương tiện thông tin liên lạc nhanh chóng và hữu ích.
Thư điện tử(Email) là phương tiện thông tin liên lạc nhanh chóng và hữu ích.
Thư điện tử(Email ) là phương tiện thông tin liên lạc nhanh chóng và hữu ích.
Đúng:
Thư điện tử (Email) là phương tiện thông tin liên lạc nhanh chóng và hữu ích.
Thư điện tử (Email) là phương tiện thông tin liên lạc nhanh chóng và hữu ích.
II. ĐỊNH DẠNG ĐOẠN VĂN BẢN (PARAGRAPH)
Tổ hợp phím bấm
|
Công dụng
|
Ctrl + M
|
Thụt lề trái
|
Ctrl + Shift + M
|
Hủy thụt lề trái
|
Ctrl + T
|
Thụt dòng đầu tiên
|
Ctrl + Shift + T
|
Hủy thụt dòng đầu tiên
|
Ctrl + 0
|
Giãn khoảng cách phía trước các đoạn =12pt
|
Ctrl + 1
|
Giãn khoảng cách đơn giữa các dòng
|
Ctrl + 2
|
Giãn khoảng cách 2 dòng giữa các dòng
|
Ctrl + 5
|
Giãn khoảng cách 1.5 dòng giữa các dòng
|
Ctrl + L
|
Canh lề trái
|
Ctrl + R
|
Canh lề phải
|
Ctrl + E
|
Canh lề giữa
|
Ctrl + J
|
Canh cả lề trái và phải
|
Ctrl + Q
|
Hủy định dạng đoạn
|
XEM VIDEO HƯỚNG DẪN CÁC THAO TÁC ĐỊNH DẠNG ĐOẠN VĂN BẢN
2. Định dạng trên thanh ribbon và thước ngang
 |
| Định dạng đoạn trên thanh thước ngang |
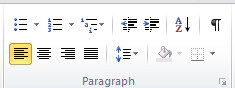 |
| Các nút canh trái, phải, giữa, canh đều hai bên, khoảng cách dòng đoạn.... XEM VIDEO HƯỚNG DẪN CÁC THAO TÁC ĐỊNH DẠNG ĐOẠN VĂN BẢN |
3. Định dạng trên hộp thoại Paragraph
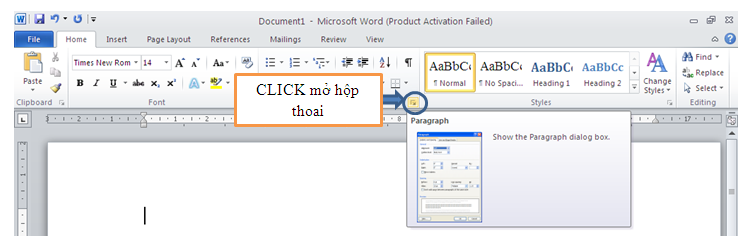
| Mở hộp thoại Paragraph |
Khi đó một hộp thọai sẽ xuất hiện như hình dưới đây:
+ Windows/Orphan Control: Ngăn không cho in dòng cuối cùng của một Paragraph lên đầu trang sau hoặc dòng đầu tiên của Paragraph lên cuối trang trước.
+ Keep Line Together: Điều chỉnh cho toàn bộ một Paragraph vào cùng một trang không cho ngắt trang tại vị trí phân trang.
+ Keep witth Next: Cho phép ép hai Paragraph lại in trên cùng một trang nếu Paragraph cuối trang còn thừa tối đa không quá hai dòng.
+ Page Break Before: Chèn sang trang trước một Paragraph ở đầu trang.
 |
| Định dạng đoạn qua hộp Paragraph |
3.1. Thẻ Indents and Spacing:Cho phép thay đổi lề và khoảng cách giữa các Paragraph
* Mục Alignment:
+ Left: Canh đều bên trái.
+ Right: Canh đều bên phải.
+ Centered: Canh giữa.
+ Justified: Canh đều hai bên mép văn bản.
* Mục Indentation: Cho phép thay đổi lề của các Paragraph.
+ Left: Cho phép thay đổi lề trái của Paragraph.
+ Right: Cho phép thay đổi lề phải của Paragraph.
* Special
+ None: Không thụt đầu dòng.
+ First Line: Cho phép thay đổi khoảng cách thụt đầu dòng của dòng đầu tiên trong một Paragraph so với các dòng còn lại trong cùng một Paragraph.+ Hanging: Thay đổi khoảng cách thụt đầu dòng của các dòng còn lại trong cùng một Paragraph.
* Mục Spacing: Cho phép thay đổi khoảng cách giữa các Paragraph.
+ Before: Thay đổi khoảng cách phía trên của các Paragraph được chọn.
+ After: Thay đổi khoảng cách phía sau của các Paragraph được chọn.
*Line Spacing: Cho phép thay đổi khoảng cách giữa các dòng trong cùng một Paragraph.
+ Single: Khoảng cách bằng một dòng (khoảng cách đơn).
+ 1.5 Line : Khoảng cách bằng một dòng rưỡi (1.5 dòng).
+ Double: Khoảng cách bằng hai dòng (khoảng cách gấp đôi). + At Least: Khoảng cách tối thiểu.
+ Exactly: Khoảng cách chính xác.
+ Multiply: Khoảng cách rất thưa.
3.2. Trong thẻ Line and page breaks
 |
| Định dạng đoạn văn bản thông qua hộp Paragraph |
+ Keep Line Together: Điều chỉnh cho toàn bộ một Paragraph vào cùng một trang không cho ngắt trang tại vị trí phân trang.
+ Keep witth Next: Cho phép ép hai Paragraph lại in trên cùng một trang nếu Paragraph cuối trang còn thừa tối đa không quá hai dòng.
+ Page Break Before: Chèn sang trang trước một Paragraph ở đầu trang.
BÀI THỰC HÀNH SỐ 03 ĐỊNH DẠNG ĐOẠN VĂN BẢN
Hướng dẫn thực hành:
- Ôn lại các bài cơ bản: Bài 1, 2, 3, 4.1 và 4.2 phần
lý thuyết
- Mở phần mềm Word và thực hiện theo yêu
cầu bài thực hành phía dưới
Chú ý: Bạn có thể nhấn phải chuột
chọn Print (In) để in bài tập ra giấy!
HỌC ONLINE MIỄN PHÍ 100%
Học online qua mạng, học mọi lúc mọi nơi với hệ thống video, bài tập bài thực hành liên tục cập nhật. Tổng hợp các môn học về Tin học văn phòng, đồ họa, thiết kế web, các phần mềm tiện ích. Ngoài ra còn nhiều video về cách tính toán nhanh, mẹo vặt trong cuộc sống.









































0 nhận xét:
Post a Comment